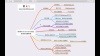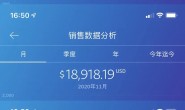本文最后一次更新于:
作为技术开发人员,没少和代码打交道,也没少往机房跑。创新技术的不断更新迭代,最终明白了一个道理,专业的人做专业的事情,优秀的开源软件千千万,善于使用这些高能开源软件远比自己开发的高效100倍1000倍。
事实上,我曾使用过各种各样的方式去开发或搭建各种各样的网站和系统。从早年的asp到php,从windows到Linux,从z-blog、FoosunCMS、dedecms到wordpress,从机房托管服务器到云服务普及应用,到今天,原先那些繁杂的工作都可以一步一步,化繁为简,不写代码、不跑机房,自动化技术让这些工作都可以一键在线完成。
而作为跨境电商中小卖家,仅仅依靠平台过活,似乎也变得越来越艰难了。两个月前,品玩一篇针对亚马逊的“檄文”《亚马逊的中国卖家不高兴》,写出了很多跨境电商卖家的真实经营状态与想法。
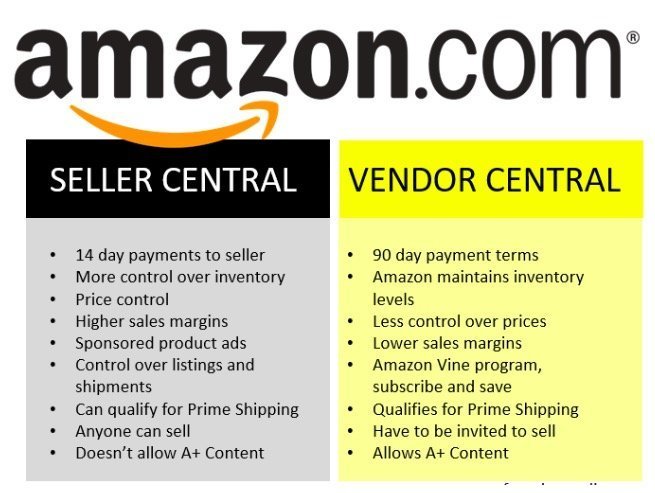
事实上,确实有不少卖家遭遇到不公平,也变得越来越焦虑。因为有一堆要担心的事情,担心listing被恶意修改、担心被恶意跟买、担心listing被下架、担心滞销死库存、担心店铺被冻结关闭、担心海外税务合规问题甚至还担心川普心情好不好,关税加不加等等。也许正是因为这种担心与焦虑,独立自建站迎来了新的一波开店热潮。2019,亚马逊不再是跨境电商最火的话题,而是独立自建站。
目录导览
前言
以往的文章,我们介绍了很多搭建独立自建站的方式,有 最省事的Shopify 、最专业的Magento以及最省钱的Wordpress Woocommerce。其中,通过主机托管的方式又分了免费的谷歌云vps主机、1美元Godaddy主机以及SiteGround专用主机三种。老实说,搭建独立自建站的方法方式实在太多了,有免费的,有廉价的也有商业版的,有共享主机、有独立主机还有vps服务器,选择哪种方式,哪款主机,也只有真正试了才直到。
没错,上述的这些方法方式,我都亲身折腾过。从个人实际需求和建站方式来看,Shopify虽然足够省事也更加容易上手,不过因为价格偏高以及无法完全掌控,它并非我的首选方式。而Magento虽然是开源软件,从电商专业性来看,首屈一指,但老实说,即便像我这样的专业技术人员折腾起Magento,也有些费劲,作为电商卖家,把时间浪费在折腾技术上,有些方向性错误,所以,只能放弃Magento。最后,选择了相对轻量级的WordPress开源程序,搭配WooCommerce电商插件来搭建独立自建站。
既然选择了WordPress开源程序,搭配WooCommerce电商插件来做,首先第一件事情就是为它找一个好鞍。
同样,我们首先考虑到的是谷歌云免费赠送的300美元赠金,你可以不花一分钱,在谷歌云搭建好一个独立自建站。但最后,我们放弃了,谷歌云虽然速度、性能上足够优秀,但什么事情都得亲力亲为,特别是本身并不自带FTP、不装phpmyadmin、不能直接本地SSH、没有技术经验的卖家,驾驭谷歌云可谓相当痛苦,索性放弃。
第二个选项,Godaddy1美元超高性价比主机,事实上,这是一个不错的方案,第一年,只需85元人民币,即可获得一个.com域名和一个经济型主机。但作为商业独立自建站,godaddy的这款经济型主机无论是从速度还是性能以及配套服务上对商业网站来说都显得捉襟见肘,或许因为用的人实在太多了吧,让服务器不堪重负,而且这款主机只允许搭建一个网站,只能放弃。
最后选择了SiteGround主机,老实说,之前,我并不知道SiteGround是WordPress官方推荐的主机服务商,也只是从一些海外自媒体在主机对比评价上才了解到SiteGround。因为 SiteGround 对正常运行时间、速度、安全性和客户服务支持的出色表现,SiteGround在Facebook上多项民意调查中成为获得最高排名的网络主机服务商。
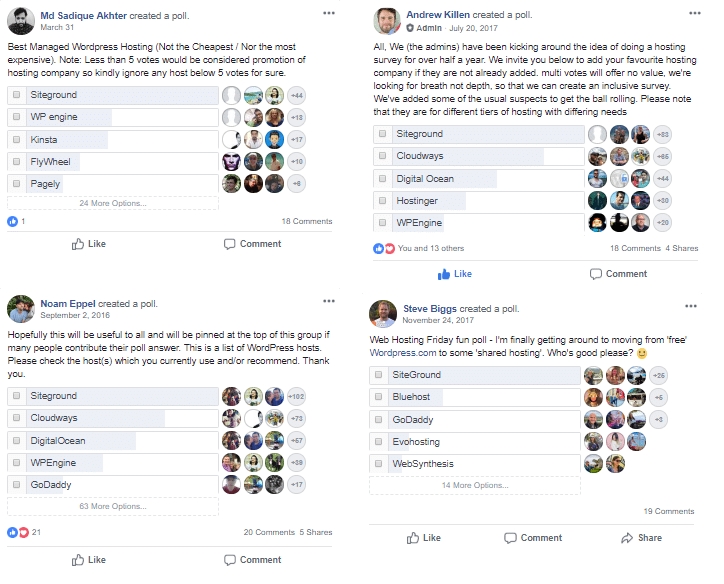
于是,抱着试试看的态度,购买了SiteGround主机,经过一段时间的体验与测试,体验了主机的速度性能情况、体验了他们的客户支持情况,甚至还体验了他们的退款速度情况,最后,我想我找到了一款性价比超高的主机。我承认起初我有点怀疑,但现在我也把网站迁移到了SiteGround上。也算是给WordPress和Woocommerce找到了好鞍。关键一点是少花钱,把事情办好。下面,我们就一步一步,化繁为简。分享如何用WooCommerce在Siteground主机上搭建独立自建站完整教程。
前期准备
开始之前,我们先说一下搭建一个完整的独立自建站的总体成本支出,这里指的是搭建,不包括后期推广。
| .com国际域名 | 8.66美元 |
| Siteground主机GrowBig计划 | 71.4美元 |
| Avada商业主题模版 | 60美元 |
| SSL安全证书 | 免费 |
| CDN加速 | 免费 |
| 总费用 | 140.06美元(980元人民币) |
建站必备一:SiteGround主机 建站必备二:NameCheap域名
建站必备三:Avada商业主题模版
没错,总共花费980元人民币。我们先完成准备工作:
购买域名
买域名:很多服务商都提供注册域名服务,尽量选择海外域名服务商,月光博客告诉你《为什么不要在中国注册域名》,规范一些,安全一些。另外,我只建议注册.com域名。可以到 www.namecheap.com 上购买,就如这家公司的域名名称一样,name cheap,特色就是域名便宜卖。不过你还能再便宜一些,google找一找优惠码,比如这里的 MYFIRSTDOMAIN ,总共8.66美元,相当于人民币59元,我想似乎很难找到更便宜的价格了。记住优惠码:MYFIRSTDOMAIN (仅限namecheap的新用户)当然,如果不在乎这些,Shopify上14美元,Godaddy上12.17美元等等,别跟钱过不去,1美元也是钱。
进入 http://www.namecheap.com 注册.com国际域名
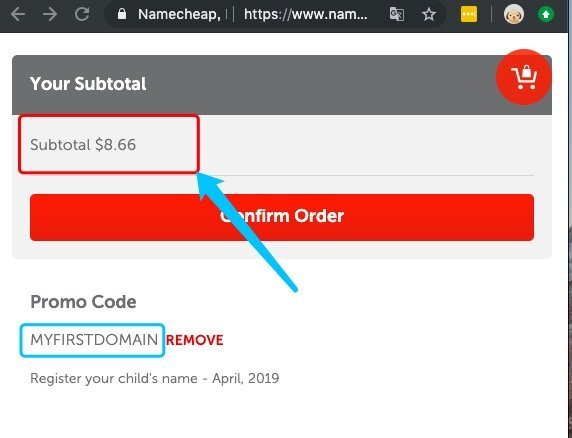
有个好消息:从5月27日到6月10日期间,新用户通过以下链接在NameCheap购买.com域名可以享受高达46%的折扣,5.88美元/年。优惠码:DOMAINSAVE19 进入 Namecheap.com 限时促销页面 5.88美元注册.com域名。优惠码:DOMAINSAVE19
购买主机
进入www.siteground.com官方网站 ,官方提供了三个购买方案,这里推荐选择GrowBig计划,这个可以搭建多个网站,三个方案可以参考官方的对比说明。点击 GET PLAN 注册下单购买,
- StartUp:3.95美元/月,只能搭建一个网站;
- GrowBig:5.95美元/月,搭建网站数量不限;(推荐)
- GoGeek:11.95美元/月,搭建网站数量不限;
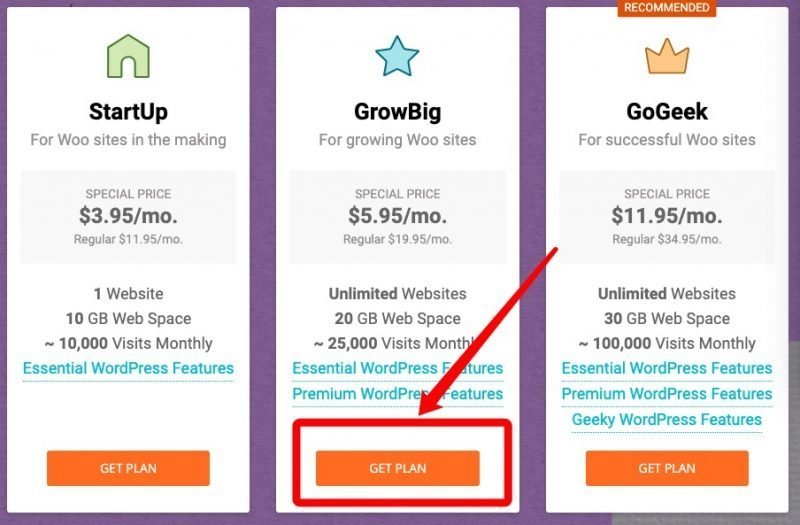
虽然付款页面只有信用卡一种方法,实际上联系客服可以使用PayPal付款。
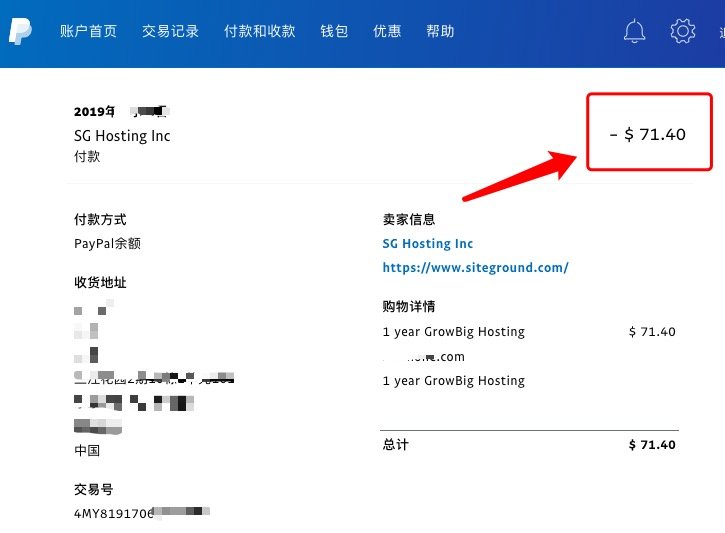
购买商业主题模版(编注:你也可以找免费的主题,可以自行谷歌free wordpress theme找适合来用)
商业模版虽然并非必须的选项,也有很多免费的模版可供选择。但是,作为专业卖家,我还是建议购买一款更加专业的商业模版,有助于网站的seo优化、加载速度、移动版本适配等等。
在跨境电商行业卖家人群中,并非人人都是技术出身,擅长美工与编程,其中,能掌握一些html网页代码和CSS样式表的卖家,已然算的上是有些技术基础的专业人员了。而独立自建站如同玉石,需要不断地用刀去雕琢,去其糟粕,取其精华。在目前大部分卖家并不具备美工与编程技能的条件下,从业余走向专业,靠的就是商业模版的。
《为何ThemeForest上一款售价60美元的网站模版可以卖出50万套?》一文向大家介绍了WordPress行业最具传奇色的主题模版- AVADA 。没错就是这款售价60美元,全球销量超过53万套的商业主题模版。
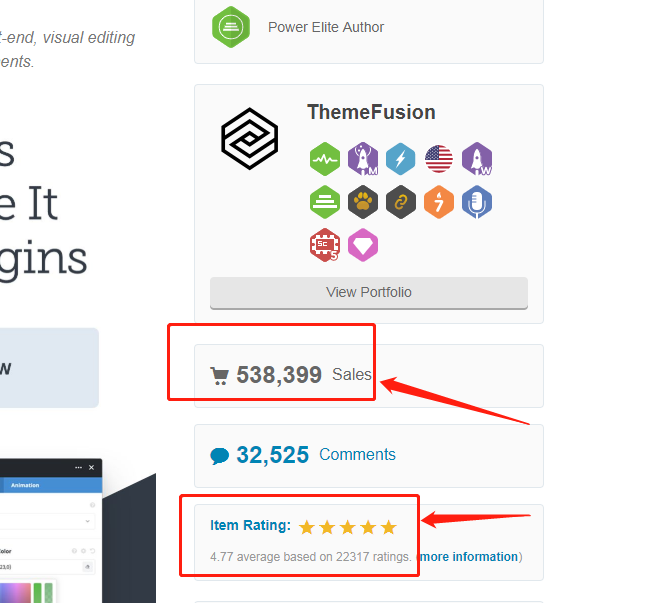
老实说,很多人是无法理解老外这种人傻钱多的做法的,怎么会有人花钱去买主题模版,还一卖就卖50万套。我们国内某宝上高仿或者同款只要10-20块人民币,百度上破解版一大堆,免费。好吧, 这里暂且把这种区别理解为文化差异。
Avada是一家美国公司开发的WordPress商业多功能多用途模版,2012年发布,至今更新迭代7年。与其说其是一套模版,不如说是50多套模版。Avada实际上是一个多用途Multi-Purpose商业模版,内置了适用各个行业的演示主题,这种设计让用户可以根据自身需要个性化定制网站,制作任何类型网站。一套专业精美的商业模版价值不言而喻。优质的商业模版从网站经营的方方面面考虑去编写代码、优化结构,比如seo优化、多终端适配、加载速度、视频支持,甚至是字体设计等等。
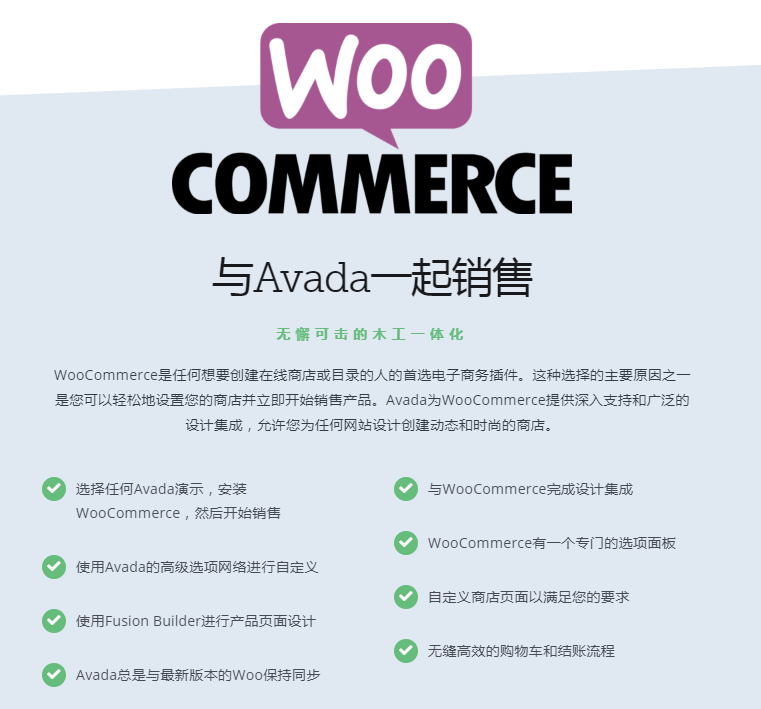
在电商应用中,AVADA与WooCommerce高度融合,处处体现出AVADA的专业特性。
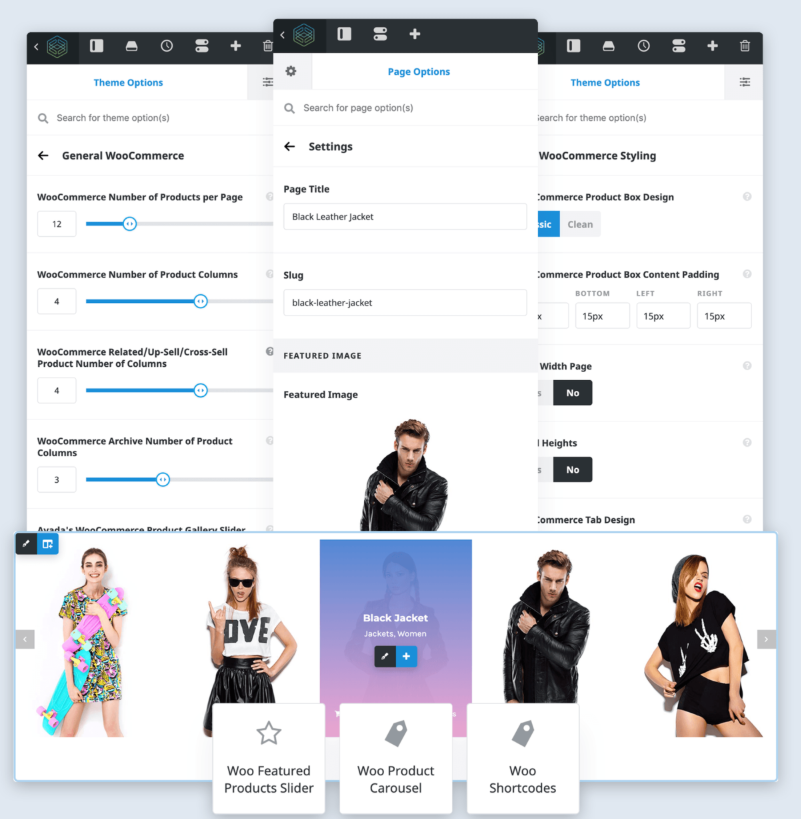
进入 themeforest.net 购买Avada商业主题模版
基本设置
域名解析设置
域名解析分为2种方式,一种是直接将域名的DNS更改为Siteground的DNS。什么是域名DNS,三言两语也说不清,可以参考维基百科介绍。一般在注册域名时,默认情况下,域名服务商都会直接给域名配置上自己的DNS服务器地址。
直接更改DNS为Siteground的DNS
第一种方式,直接更改DNS为Siteground的DNS(推荐方式)
而这里为了能全面启用Siteground的各项功能与便捷服务,第一步需要做的事情,就是将原域名服务商的DNS更改为Siteground的DNS。
因为每个Siteground主机所在机房不一样,提供的DNS服务器地址可能不太一样,需要登录到Siteground管理界面,切换到Information & Setting选项卡页面,在Account DNS找到自己的DNS信息。
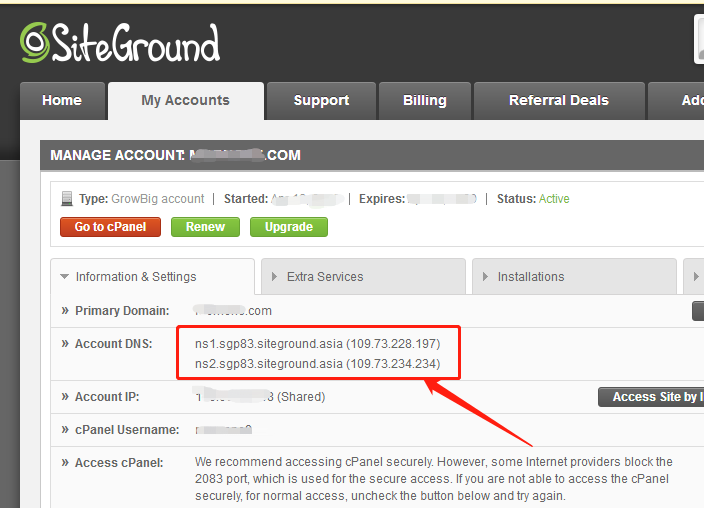
或者

新加坡机房通常是siteground.asia后缀结尾,美国机房通常是Siteground.us后缀结尾,先找到自己的DNS。
然后登录到自己的域名管理面板,(在哪里注册的,到哪里去管理),将默认的DNS更改为在Siteground后台找到的DNS信息。比如下图中的从namecheap.com购买的域名的管理后台,在Custome DNS选项中,把DNS改成Siteground的DNS。
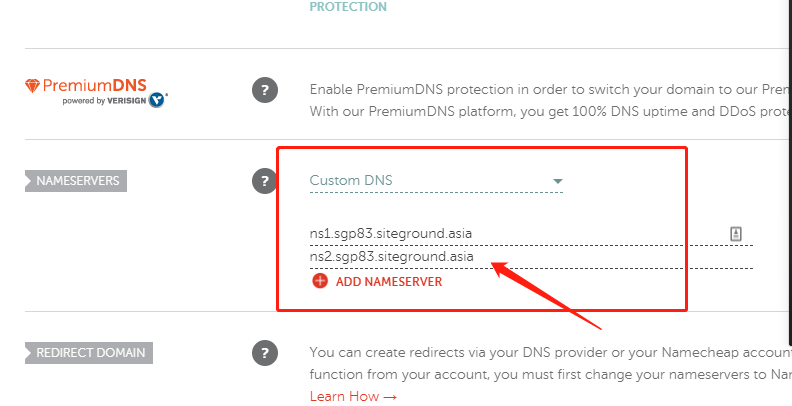
完成后,通常1-24小时,DNS服务会生效。以后管理域名解析,就直接在siteground的cPanel面板中进行。
不更改DNS,直接进行域名解析
第二种方法:不更改DNS,直接进行域名解析。(不推荐)
实际上,如果不将DNS更改为Siteground的DNS,反而会让工作变得更复杂,使用Cloudflare CDN也需要另外进行额外解析设置。做法是:先进入你的域名管理控制面板,添加两条A记录,Host主机名分别填写@和www,value值填写从siteground购买的主机ip地址,解析时间通常1小时到24小时生效,不同的域名服务商略有不同。
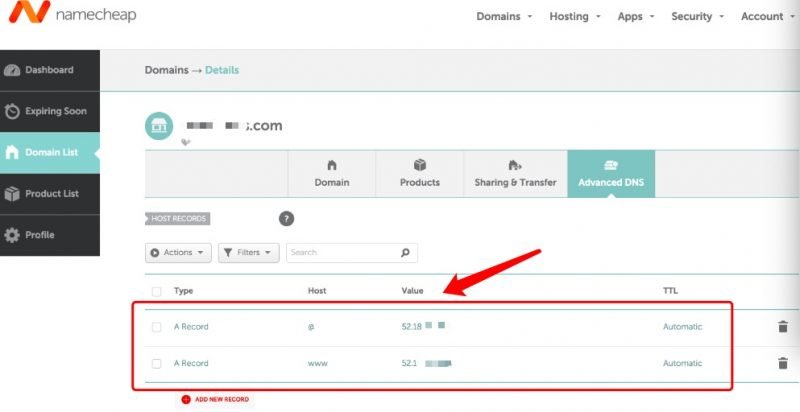
所以,为了工作方便,这里建议直接修改成siteground的dns。后续的开设邮局、Cloudfare DNS启用这些都可以快速完成。
检测生效情况
生效情况,可以通过:https://www.dnswatch.info/ 进行检测,当结果出现siteground DNS记录时,表示已经生效。
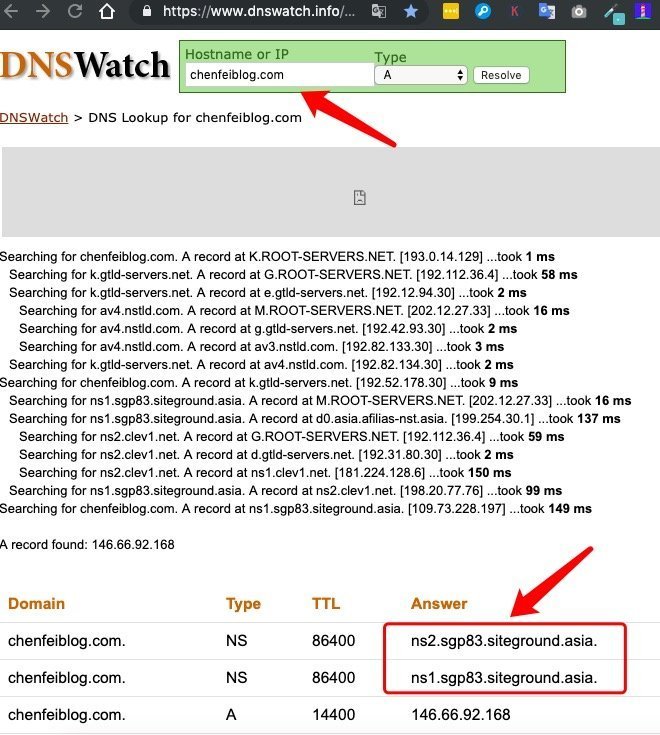
开设企业邮箱
有2种方式,1是腾讯企业邮箱,2是SiteGround的企业邮局,
腾讯企业邮箱
我们先讲腾讯企业邮局,
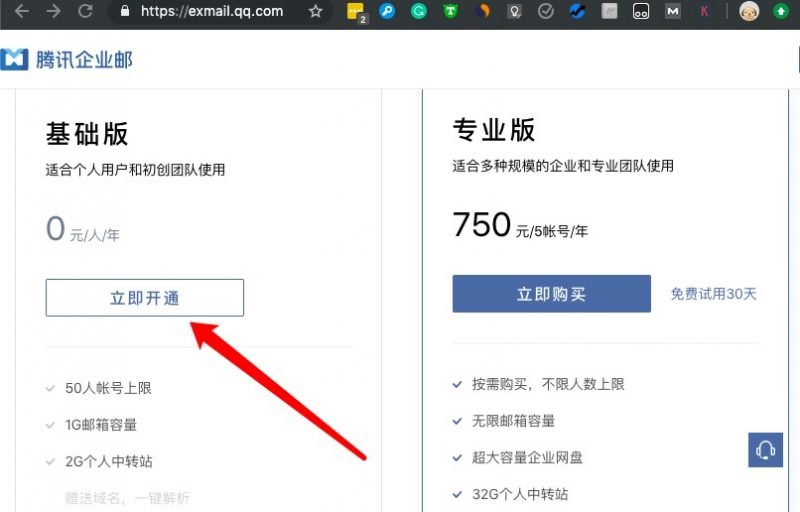
简单填写注册信息,扫描二维码绑定微信,完成注册。然后,添加上自己的域名,下一步会提示进行域名mx记录解析。
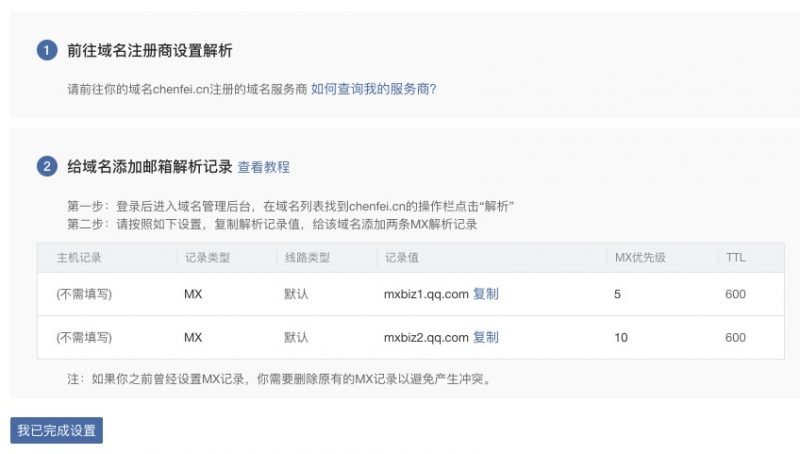
根据上图提示,分别添加上2条MX的邮箱记录,点击我已完成设置。然后等待邮箱生效。
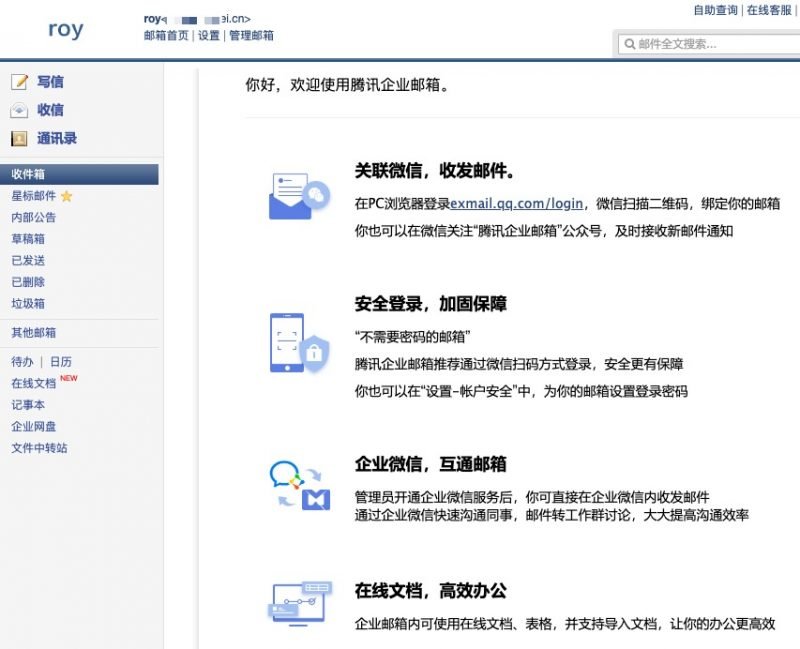
使用Siteground的内置企业邮局
另一个方式是直接使用Siteground的内置企业邮局:Siteground的企业邮局比腾讯企业邮局设置要简单的多。(推荐方式)
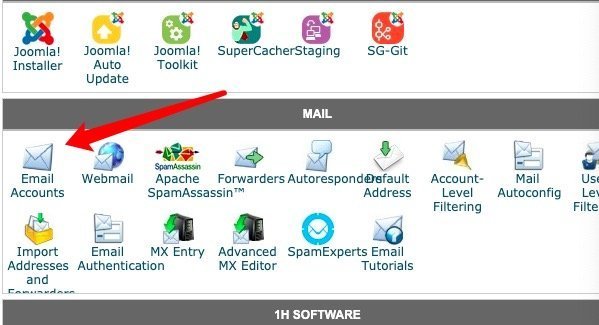
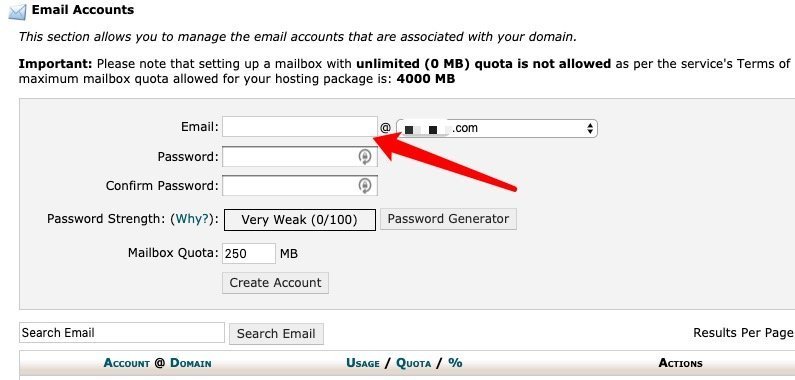
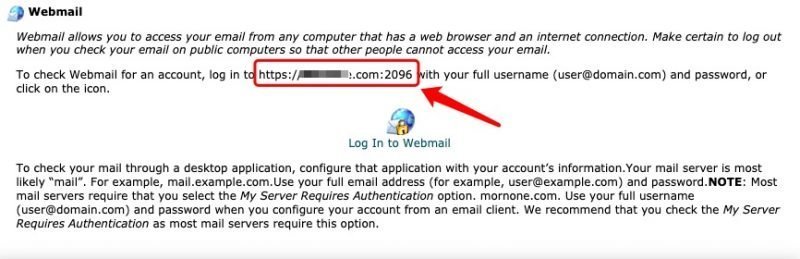
设置好后,可以直接在你的网站上端口号,进入邮箱,比如:
https://www.yourdomain.com:2096
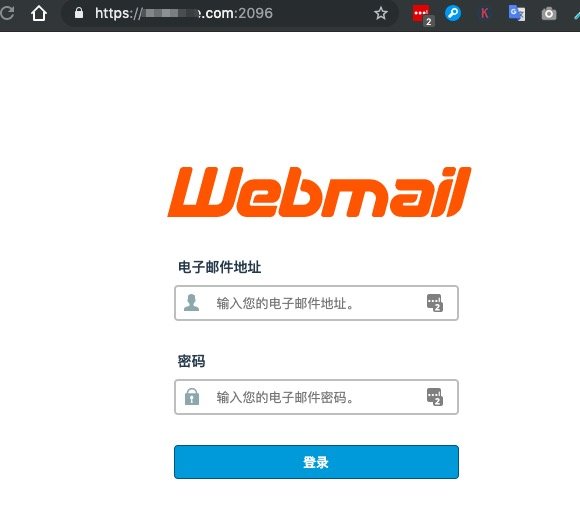
登陆后,可以从三款邮局在线应用程序任意选择一款使用。
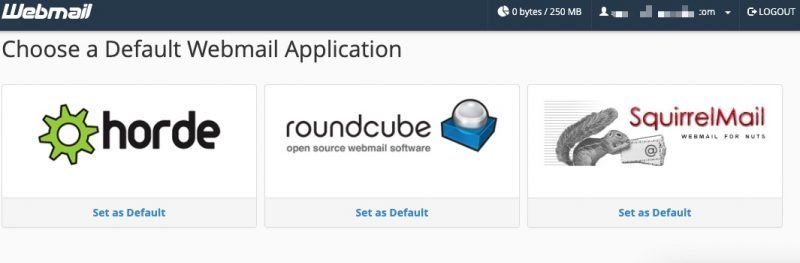
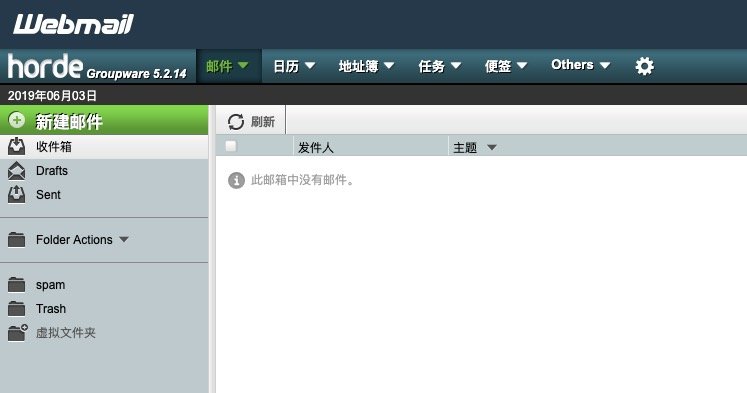
2种方式都可以,在你将域名的DNS更改成Siteground的DNS时,系统自动完成了域名的mx指向,所以,使用Siteground的内置企业邮局不必像qq企业邮局一样还要单独申请、单独设置mx域名解析记录,会更简便些。
主机启用
第一次安装
在完成Siteground主机付费购买后,第一次进入账号管理界面会提示进行初始设置。你可以按照提示一步一步完成。因为习惯了cPanel面板,所以,这里选择了“Don’t need help now”,打算自己直接从cPanel里面完成安装。
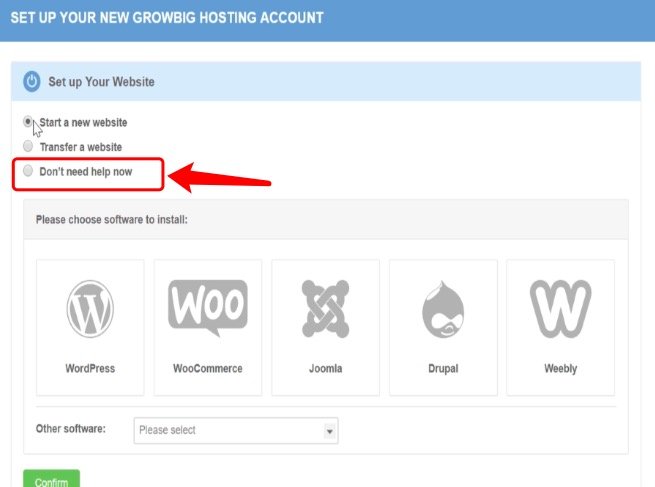
进入后,切换到My Accounts选项卡里,找到下面你所购买的主机,点击右侧 Manage Account,可进入主机管理界面。
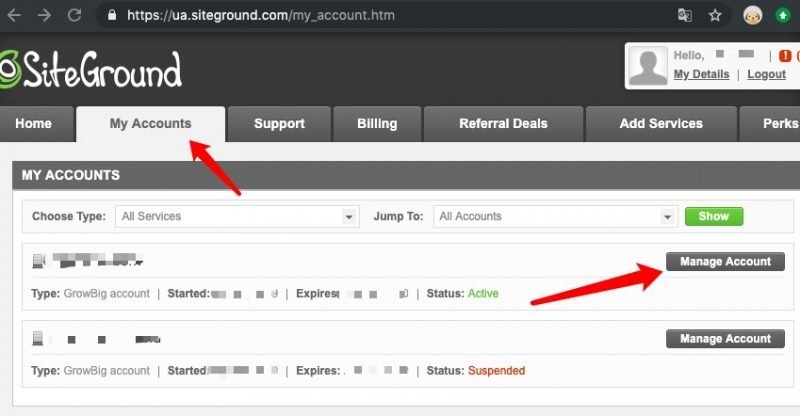
每个主机都配备了cPanel面板,主机配置管理的几乎所有操作都可以在cPanel里完成,点击Go to cPanel进入管理。
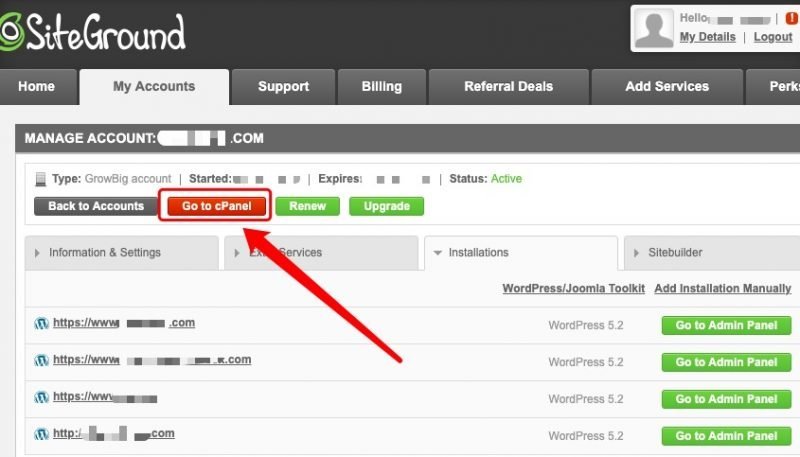
默认情况下,在你注册的时候,就已经有了一个主域名。进入域名管理区,你可以通过点击Subdomains为自己的主域名创建二级域名搭建网站,比如store.your-domain.com ,
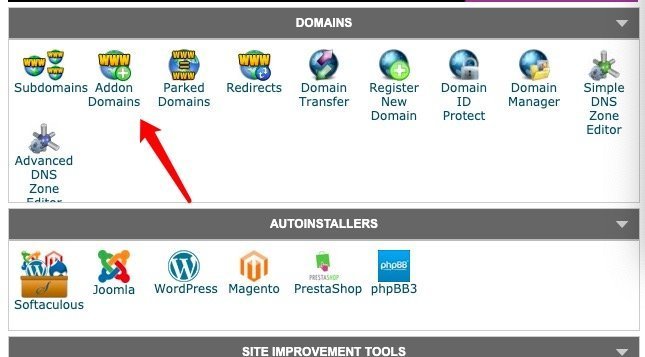
也可以点击Addon Domains直接增加新的域名。这项功能只有GrowBig方案才有,它允许你不限数量开始网站,所以,在这里你可以搭建N个拥有顶级域名的网站。既然不限数量,那就充分利用主机性能,先搭个10个8个网站。
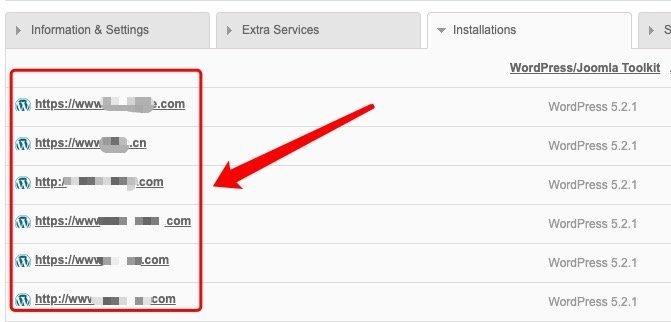
一键安装wordpress
cPane面板里面有非常多的功能图标,如果是第一次安装,我们的目标是建立一个wordpress开源程序搭建的网站,直接点击wordpress小图标,进入安装界面。
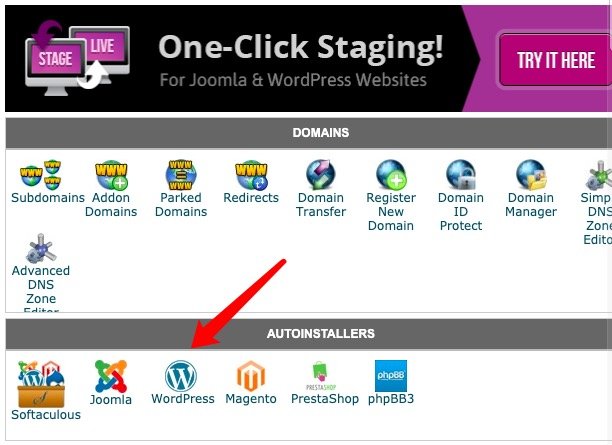
cPanel内置了wordpress一键安装程序功能,高效便捷。
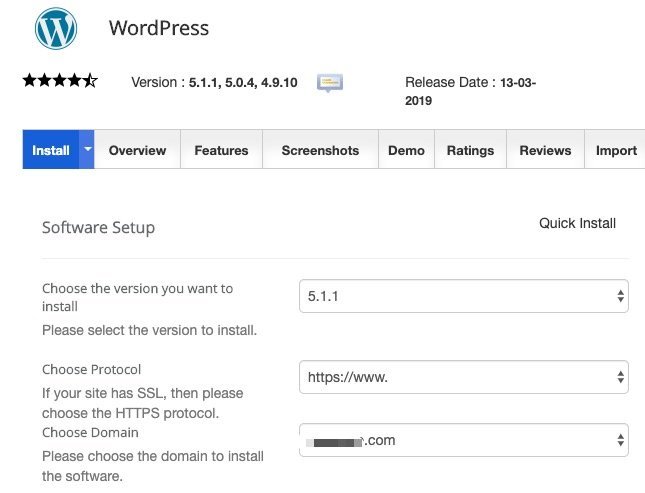
填写完整网站的各项基本信息,用户名、密码等信息,点击”Install”按钮,大约1-2分钟之后,安装完成。
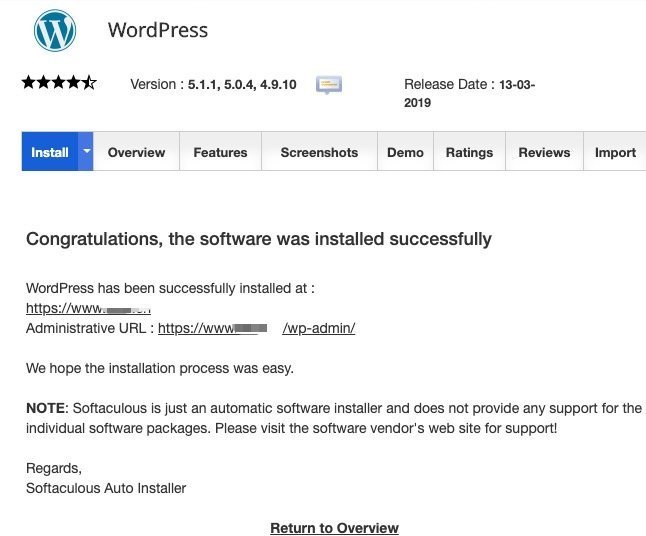
到这里,在浏览器中直接输入你的网站域名,网站已经能够正常打开了,一个基本的WordPress网站就算搞定了。
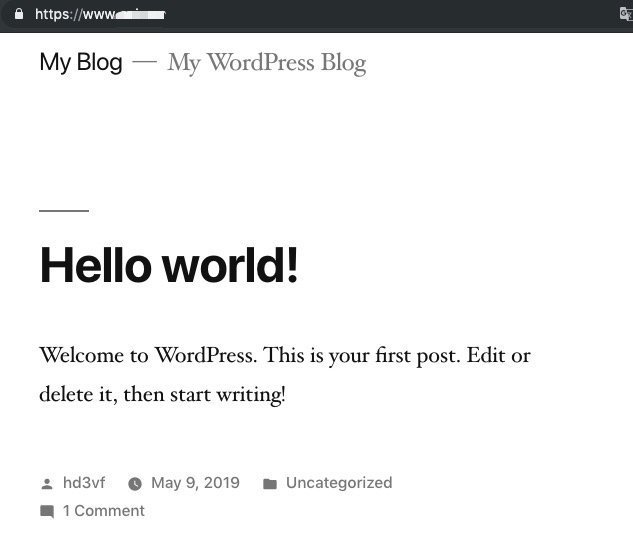
增加新的网站
如果需要另外增加一个网站,点击域名管理区的“Addon Domains”按钮,添加域名、FTP账号、密码这些,完成添加域名。
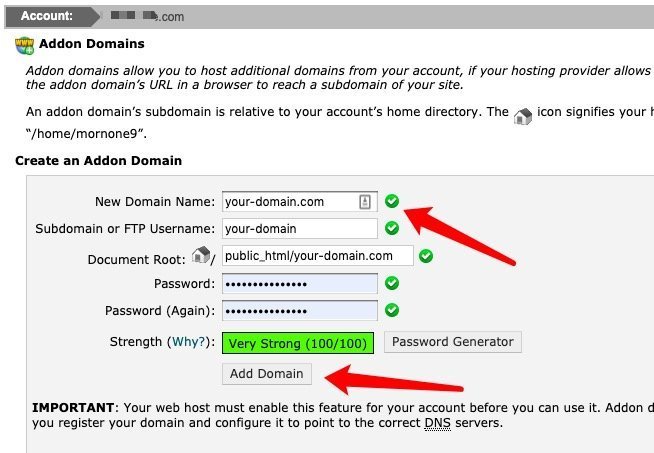
进阶安装与设置
安装SSL安装证书
SSL安全证书的重要性不言而喻,特别是电商网站。从2017年10月开始,Google开始在Chrome浏览器中将未启用ssl安全证书的网站标记未“不安全”-“Not Secure”。事实上,早在2014年,Google就已经将https作为影响搜索排名的因素之一,并且逐渐加强了它的权重。《小米等联合声明:呼吁运营商严格打击流量劫持》这篇文章告诉大家,没有ssl安全证书的网站是随时存在被劫持冒充的风险的,一般的流量劫持是不能对使用https或者其他加密手段的网页浏览起作用的。
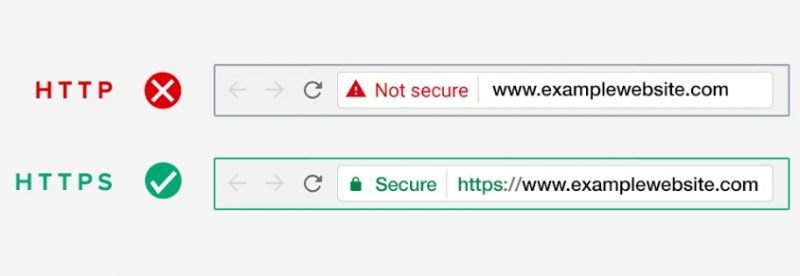
我们进入siteground主机的cPanel管理面板,找到” Let’s Encrypt “,进入安装ssl安全证书。
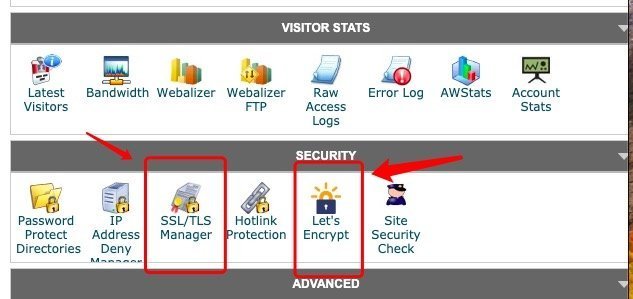
安装的方式有两种,一种是直接在Let’s Encrypt里面进行自动安装启用,另一种是点击SSL/TLS Manager,自己到sslforfree.com网站申请证书,然后手动安装。
在Let’s Encrypt里面进行自动安装
siteground提供了2种安全证书加密保护,分别是Let’s Encrypt SSL和Let’s Encrypt Wildcard SSL。通常我们选择第一个Let’s Encrypt SSL即可。Let’s Encrypt Wildcard SSL可以对二级域名进行保护,比如 img.abc.com 这样的域名形式。
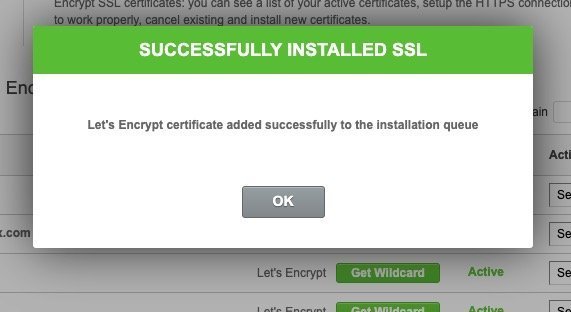
安装后,进入队列等待。事实上,这个等待时间有些捉摸不定,快的话几分钟生效,慢的话要等待好几个小时。生效后,点击右侧的”HTTPS Settings”启用强制https访问功能。
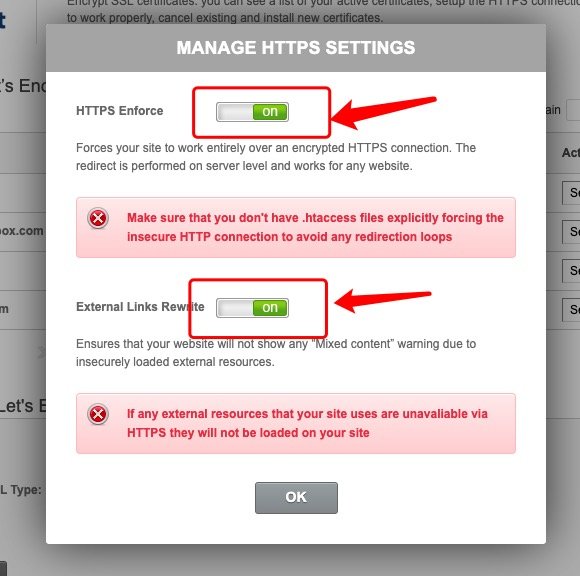
到这里,在浏览器中,输入你的网站地址,你会发现这样地址栏上出现了一个小锁图标,点击后,下面提示:链接是安全的。
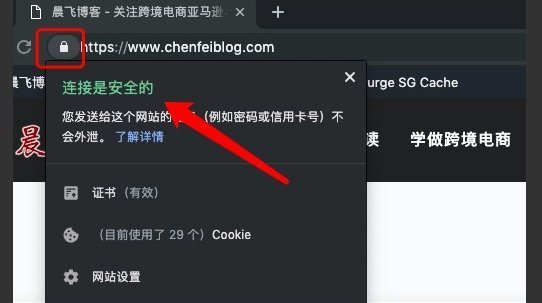
是的,你的网站已经成功安装了SSL安全证书。
在sslforfree.com获得密钥方式安装
考虑到siteground的生效时间并不确定,有时候,也懒得等,所以,我也会用另一种方式快速完成这项工作。就是直接到:
手动申请ssl免费安全证书:https://www.sslforfree.com/
在sslforfree.com提交要申请的域名名称,完成验证网站和域名所有权后,sslforfree会反馈三段密钥。然后打开cPanel面板,点开“ SSL/TLS Manager ”,点击“ Manage SSL sites ”,复制并粘贴上刚才获得的三段密钥代码。最后,点击Install Certificate,完成安装。

安装商业主题模版
进入wordpress后台,在左侧的Appearancecai菜单中,点击下面的themes,上传安装主题模版。
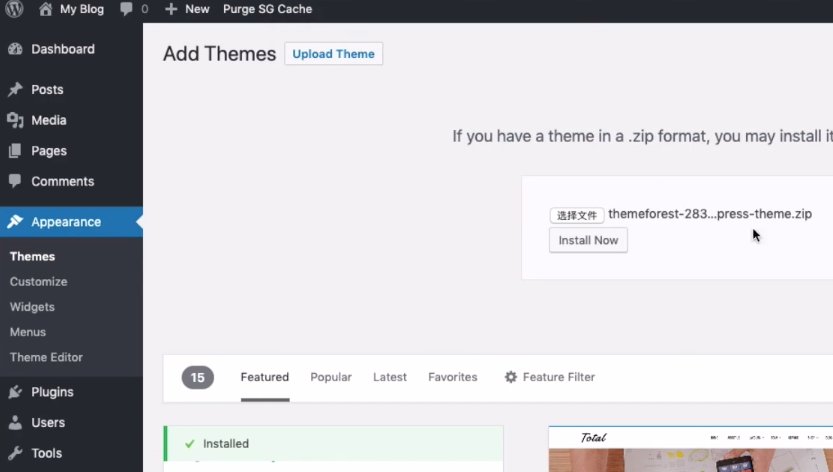
安装完成后,点击激活主题。
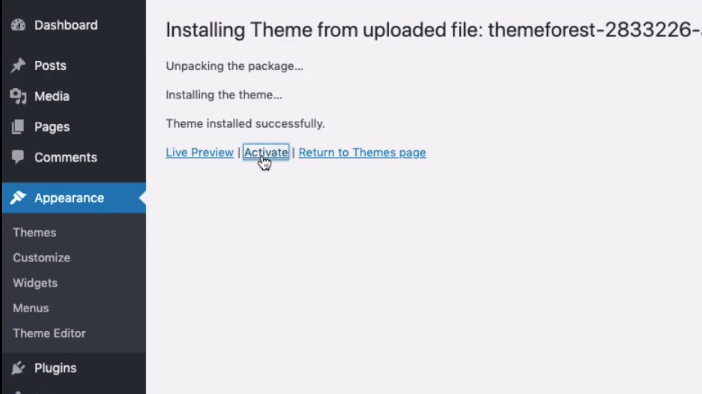
接下来需要利用商业购买获得的序列好激活AVADA主题模版。在下面选项卡中切换到Regisitration中,输入你的序列号。获得序列号方式请参考页面中的获取提示完成。
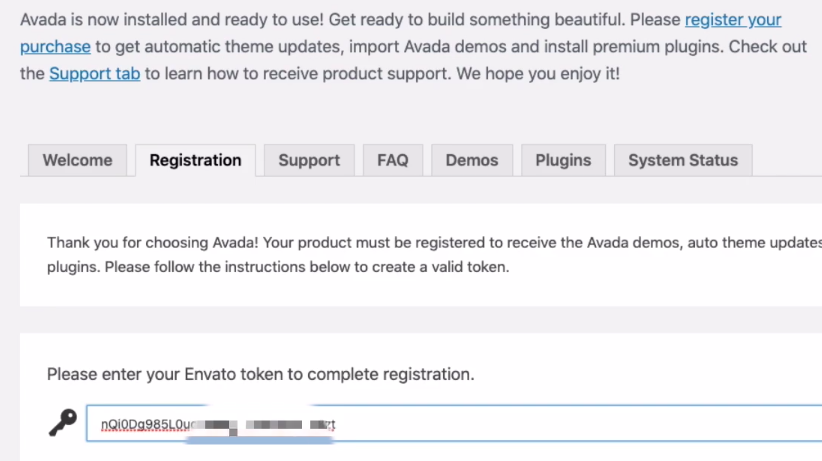
激活主题后,我们需要导入演示数据和安装一些插件。首先,从Avada的五十多款模版中,找到自己的需要的模版,然后,点击Import按钮,先安装激活插件,然后在下面的import content中导入演示数据。
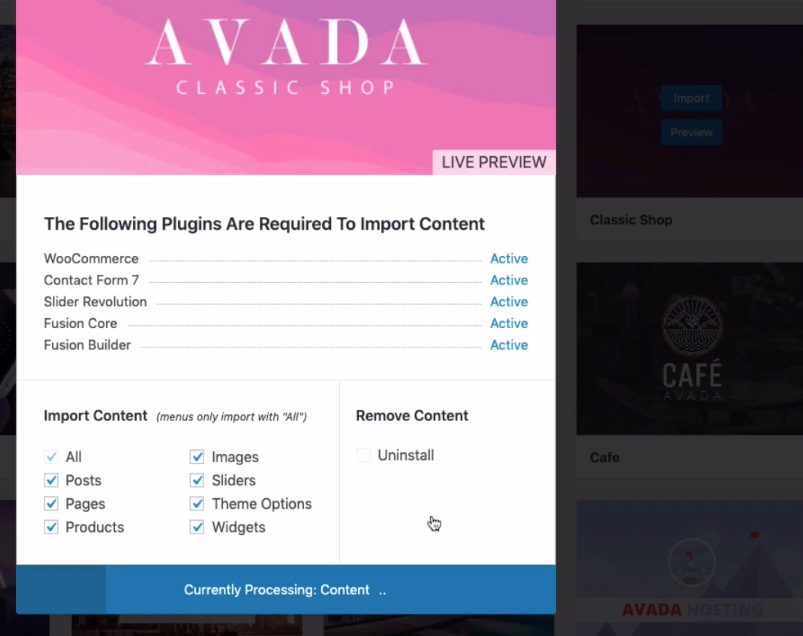
安装WooCommerce电商插件
接下来,我们继续完成安装设置woocommerce电商插件。点击左侧菜单 WooCommerce,运行后侧 Run the Setup Wizard,开始安装WooCommerce插件。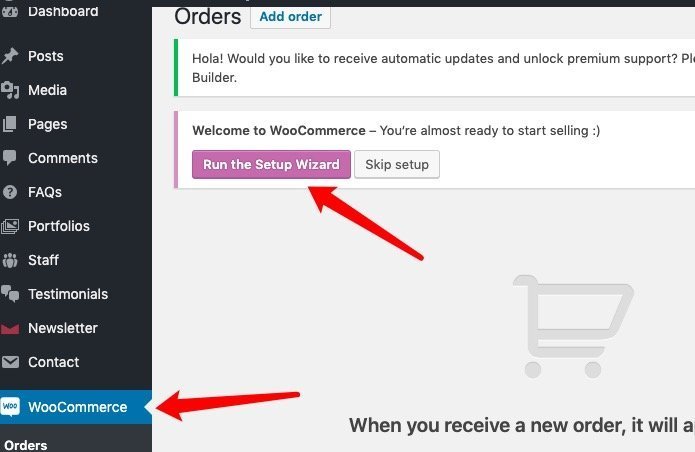
安装WooCommerce过程并不复杂,大概6个步骤,一步一步按需填写完成。
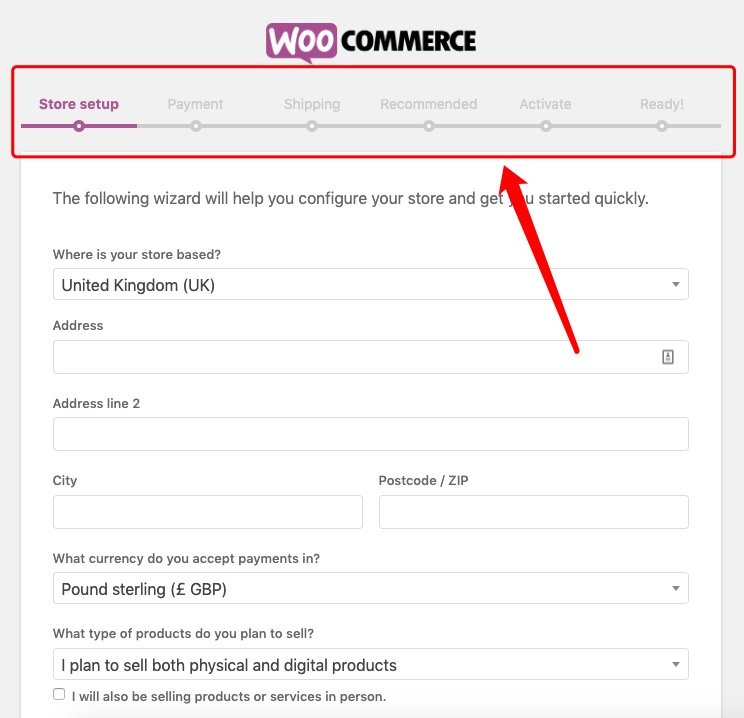
Payment默认可以启用Stripe和PayPal这2种收款方式。关于Stripe,《选择PayPal还是Stripe?合规为王 专业制胜 全面解读独立自建站跨境电商收款解决方案》这篇文章可以帮助了解这2种收款方式的介绍与对比。
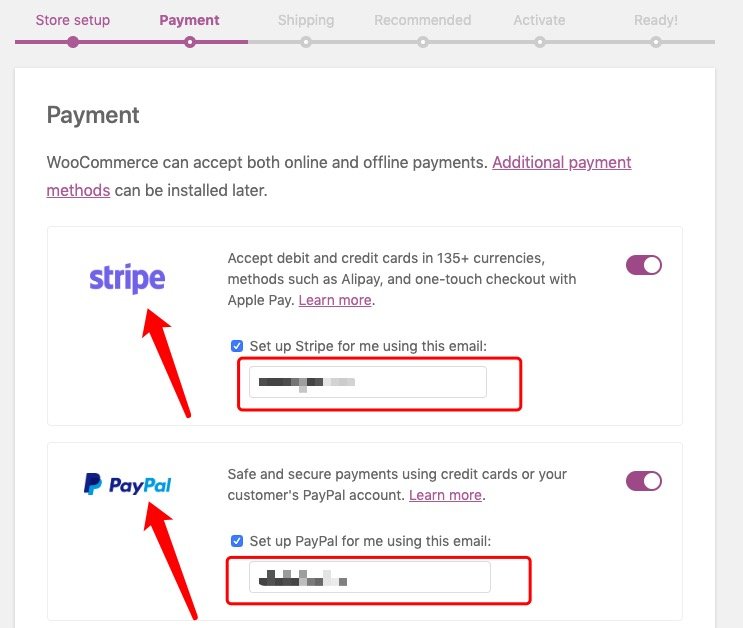
然后,根据自身需求进行发货设置。如果以美国市场为止,这里建议直接设为Free Shipping。如果不向其他国家销售,可以在下面设置为取消。

官方推荐安装的几个插件,建议安装。
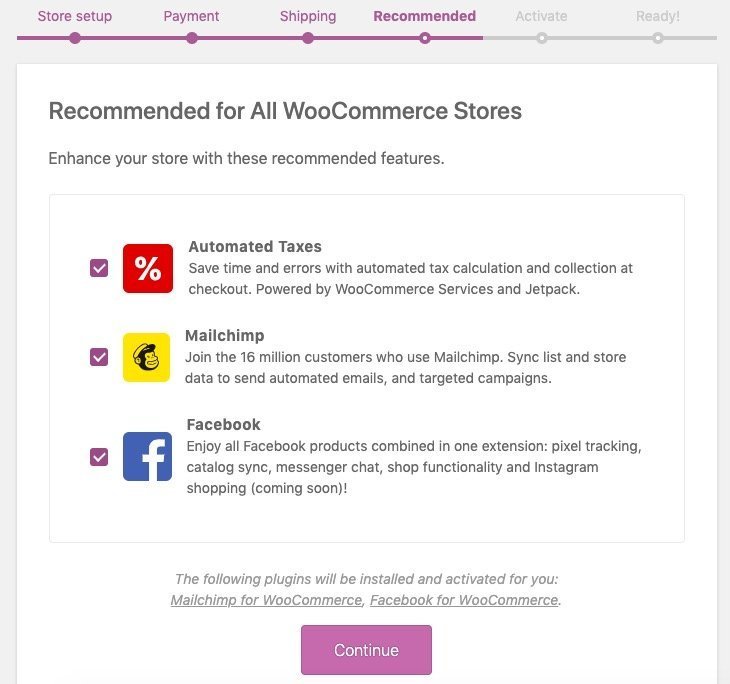
连接JetPack,建议。也可以跳过,稍后设置。

最后,完成
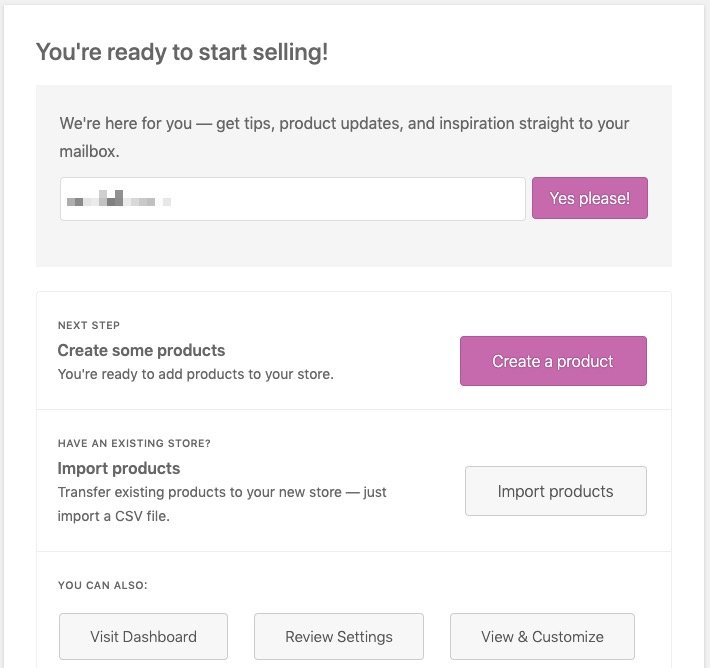
到这里,WooCommerce电商插件就算安装后了,我们还有最后一步要做,为了更方便理解各项功能,我们需要导入模版原始参考数据,可以得到一个完整的网站内容。
到这里,整个网站就算基本搭建完毕了。在浏览器中输入网址,你会发现一个全新的非常专业的独立自建站已经搭建完毕。一种成就感油然而生。接下来要做的事情,就是完善自己网站内容、上传自己的产品,更换logo,以及调整促销内容。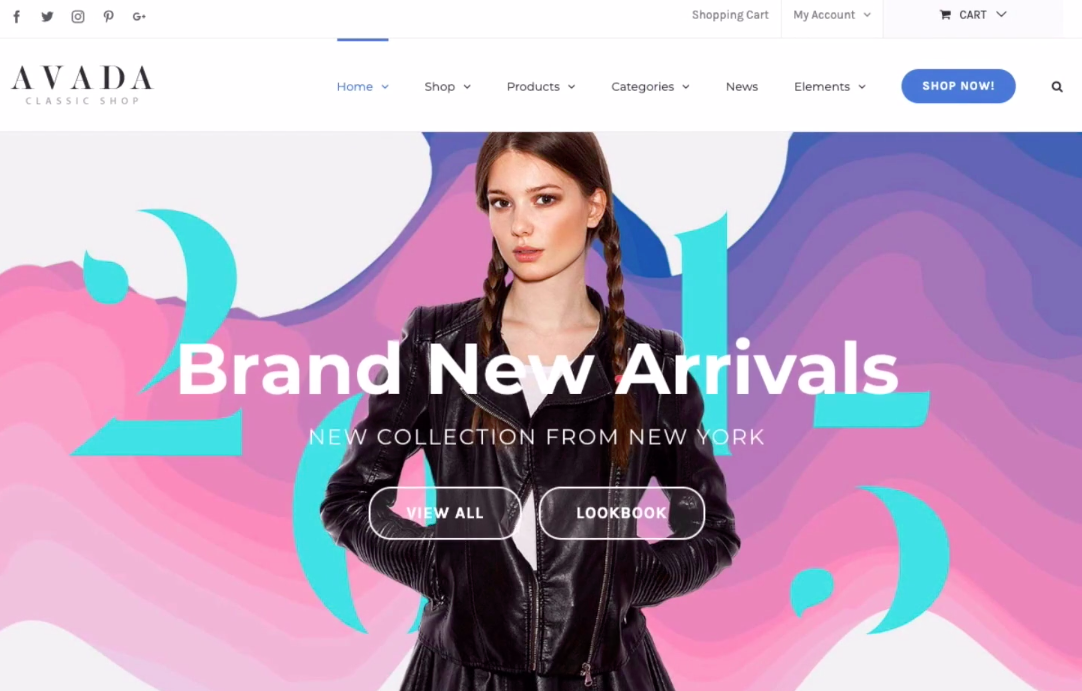
网站优化设置
无论是google SEO优化还是用户访问体验,无论是手机版还是电脑版本,网站的打开速度至关重要。SiteGround 的主机速度技术是多数人选择它最大原因之一。SiteGround使用NGINX引擎,SSD磁盘,PHP 7.3版本,一键式Cloudflare CDN和HTTP / 2服务器的强大组合 。更关键的是,他们针对wordpress开发的SG Optimizer插件和Supercacher将进一步缩短加载时间。
我们要做的事情就是让网站速度越快越好。
启用Cloudflare CDN加速器
CloudFlare CDN 加速器,加速您网站的访问:访问者的每个访问请求,都会被自动发送到物理距离最近、速度最快的节点上。简言之,你的网站内容文件会被同步到CloudFlare在全球各个机房中,美国的用户访问你的网站,优先访问美国机房内容,欧洲的访问欧洲机房内容,就近访问。
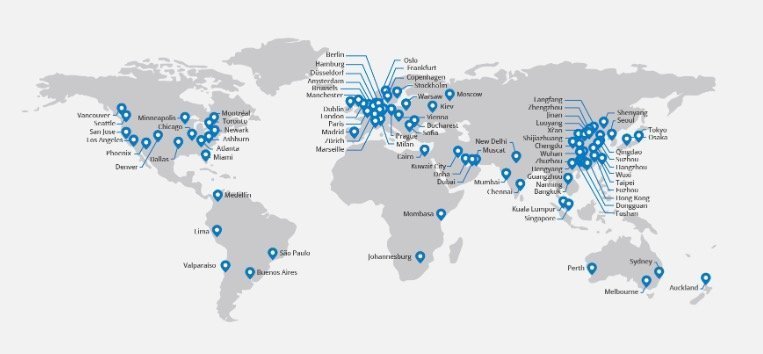
开始启用Cloudflare CDN服务之前,需要将域名的DNS更改为Siteground的DNS,这一步在之前的域名解析步骤中已经完成了。
然后,进入主机的cPanel控制面板,找到cloudflare图标,并点击进入。我们来设置CDN:下面看图说话:
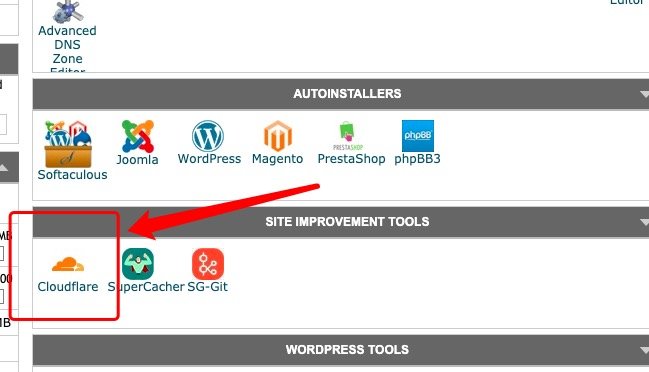
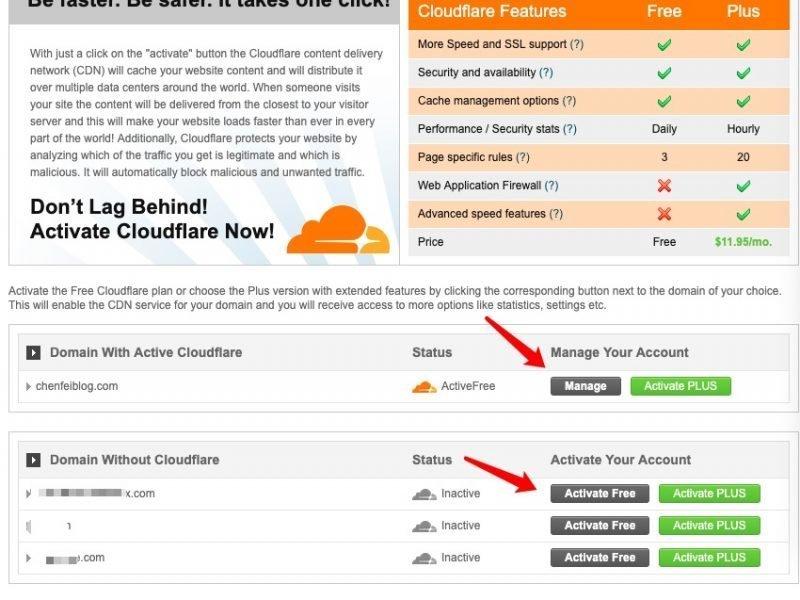
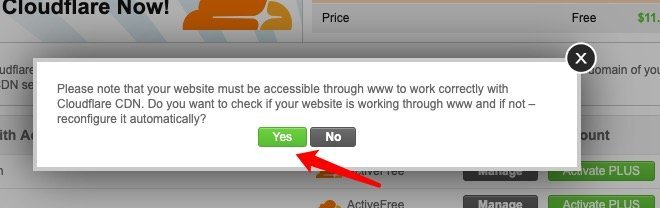
CDN优化设置:

当然,更详细的设置,可以进入Cloudflare网站,如下图,点击链接,用你的siteground的用户名登陆到Cloudflare里面,进行更多设置。
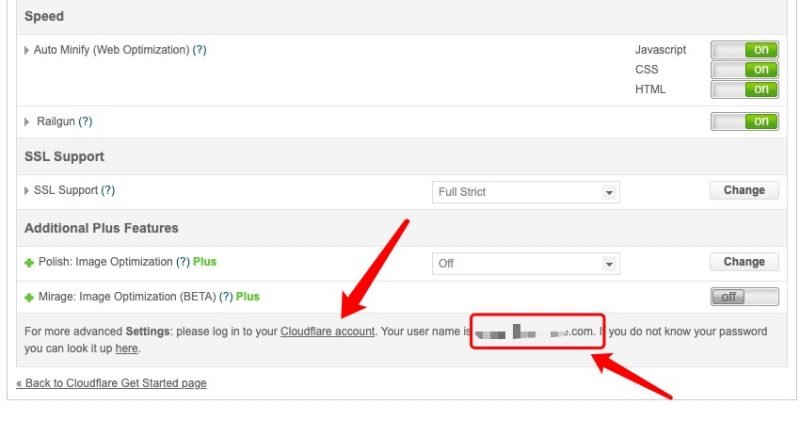
如何确认CDN是否生效启用,有2种方式:
检测CDN是否生效方法一
1、您可以通过:https://myssl.com/cdn_check.html网站查询检测,输入你的网址,点击检测。
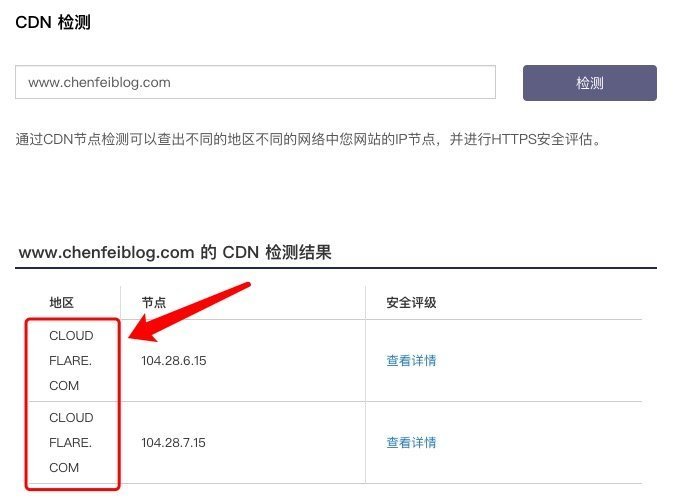
当检测结果出现 CLOUDFLARE.COM 字样时,表示CDN已经启用生效。
检测CDN是否生效方法二
2、查看浏览器上的小锁,点击“证书”,当证书内容出现 cloudflaressl.com 字符时,表示CDN生效了。

Cloudflare CDN已经生效
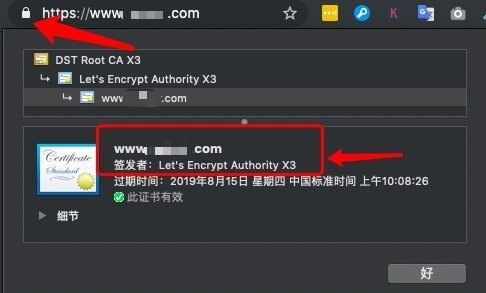
Let’s Encrypt的ssl证书,表示Cloudfare cdn没有生效。
这时候,你再去 https://gtmetrix.com/ 进行网站性能速度检测时,CDN这一指标就变成了满分。
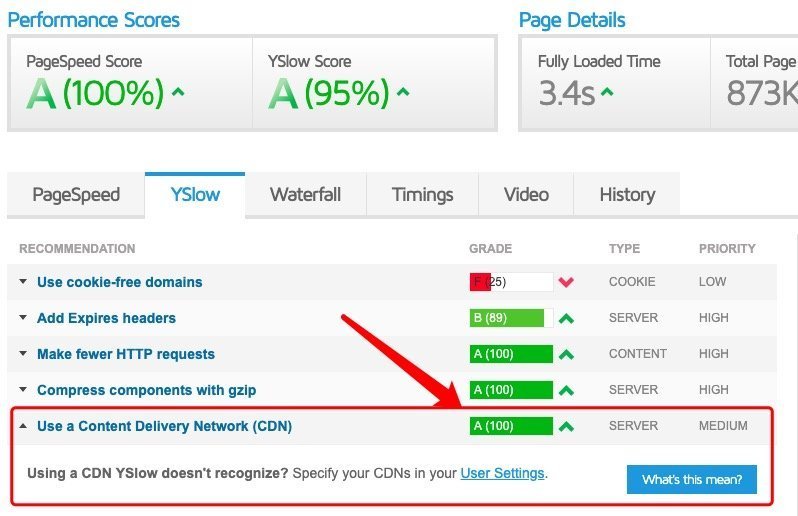
切换成php最新版本
很多人并不知道php的版本新旧直接影响网站速度的快慢。尽量保持php版本处于最新状态,这样做可以让你的网站比之前的快2-3倍。
这里有一些来自wordpress.org官方的数据统计记录,其中一项就是php版本的统计。高达30.8%的网站仍然在使用过期的php 5.6版本,只有不到3%的网站采用最新的7.3版本。
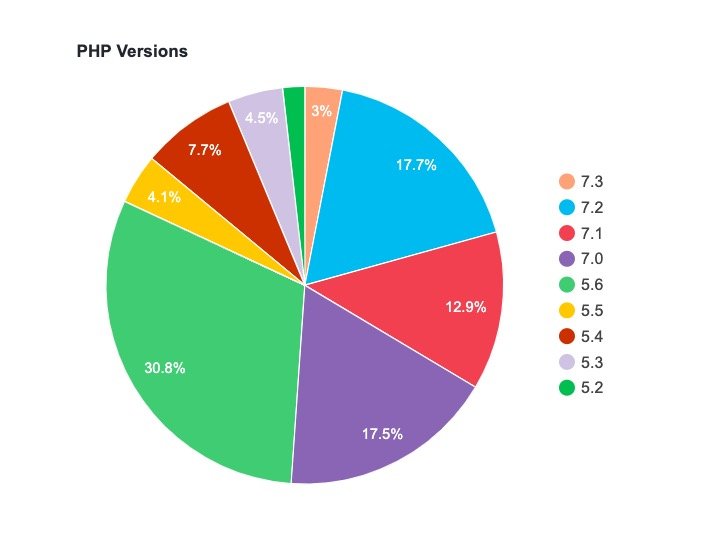
PHP版本性能基准测试对比:
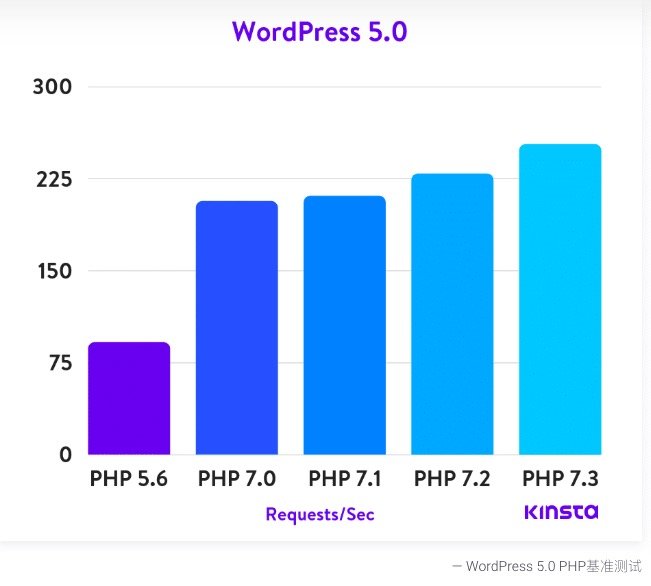
kinsta做的这项测试得到了如下结果:
与PHP 5.6相比,PHP 7.3每秒执行的请求数几乎是其三倍。PHP 7.3平均比PHP 7.2快9%。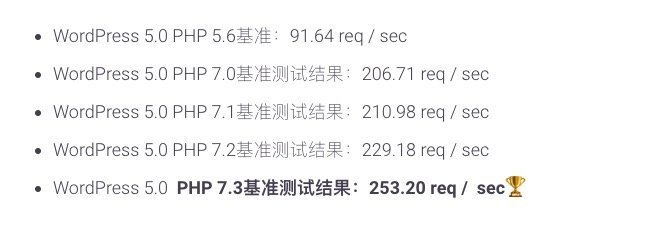
这也是为什么启用php最新版本的重要性。需要注意一点,并非版本最新的就是最好的。目前,一些程序和插件并不支持最新版本php 7.3.5,强制切换会出现很多错误。所以,如果出现错误,建议切换成php 7.2,升至更低的版本,保持速度最快,性能最佳状态。也可以通过修改程序以满足最新版本要求。
切换php版本方法一
Siteground的cPanel面板中有一个PHP Version Manager,点击进去,可以对特定的目录或网站进行单独设置php版本。
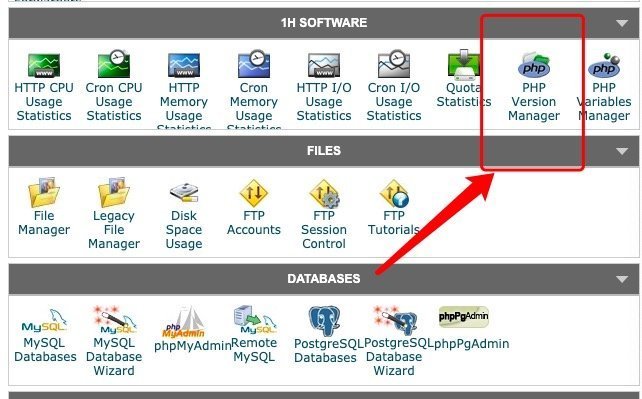
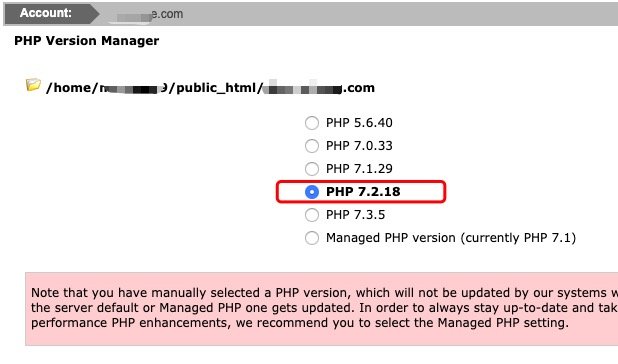
切换php版本方法二
另外,如果你的wordpress网站安装了siteground的SG Optimizer插件,也可以直接在wordpress进行独立设置。
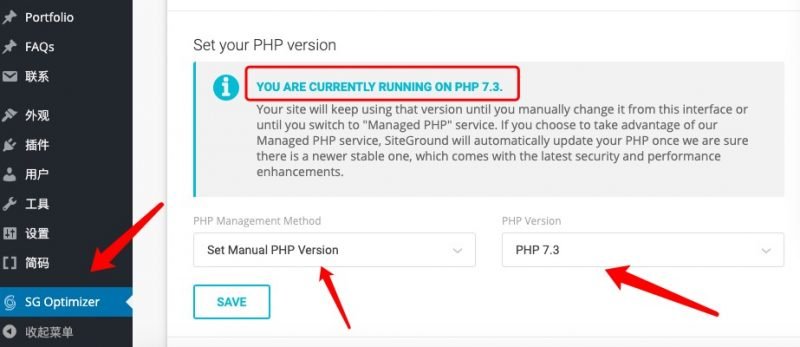
启用SuperCacher缓存功能
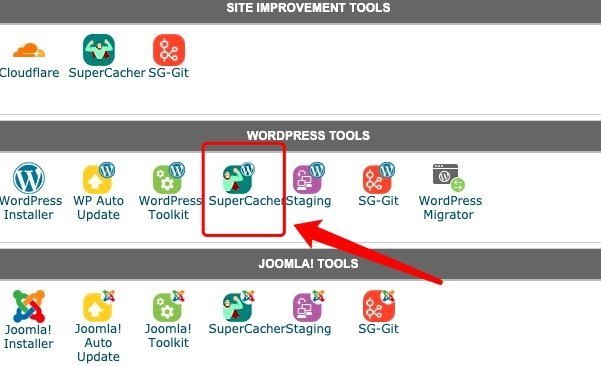
SuperCacher是SiteGround自己开发的一个缓存功能,可以大幅提升网站的加载速度,提供4种不同的缓存选项,最大程序优化网站。根据官方测试显示,同时使用静态和动态缓存以及Memcached的网站可以处理比没有任何缓存的常规网站多100倍的点击量!
SuperCacher一共有3个等级,分别是静态缓存、动态缓存以及高性能Memcached。其中,动态缓存以及高性能Memcached只向GrowBig方案主机开放。
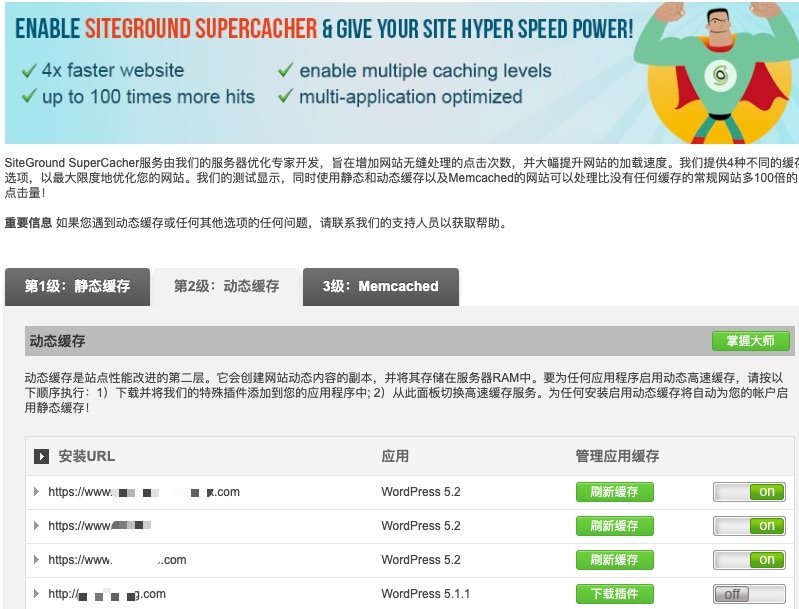
安装SG Optimizer插件
安装SG Optimizer插件,此款插件是siteground官方自己开发的插件,只能被用在siteground的主机上,其他主机即便安装了也没用。
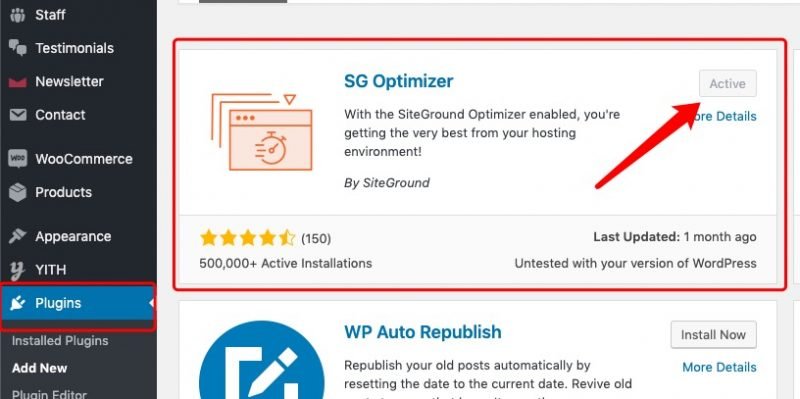
安装好后,进入设置,到这里,我们的网站已经处于一个速度高度优化的状态。
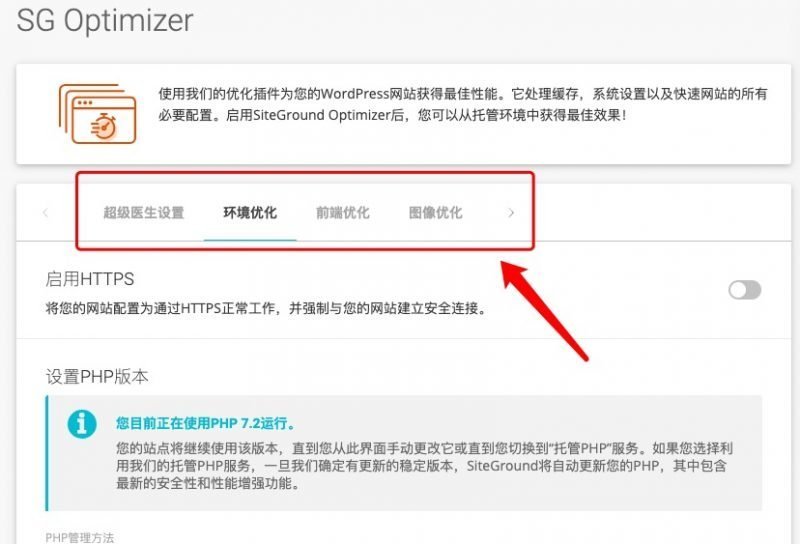
总结
事实上,在Siteground主机上通过安装WordPress开源程序,加载WooCommerce电商插件完成的独立自建站,整个搭建过程相当简单方便。特别是GrowBig方案,可以不限数量搭建多个独立网站。所以,你可以很方便的在Siteground主机搭建独立自建站、搭建个人博客、搭建Chevereto图床程序、搭建独立的LandPage着陆页等等。cPanel X面板里内置了上百款流行的开源程序,提供了一键安装功能,包括最新版的Magento、OpenCart都可以通过一键方式快速安装。
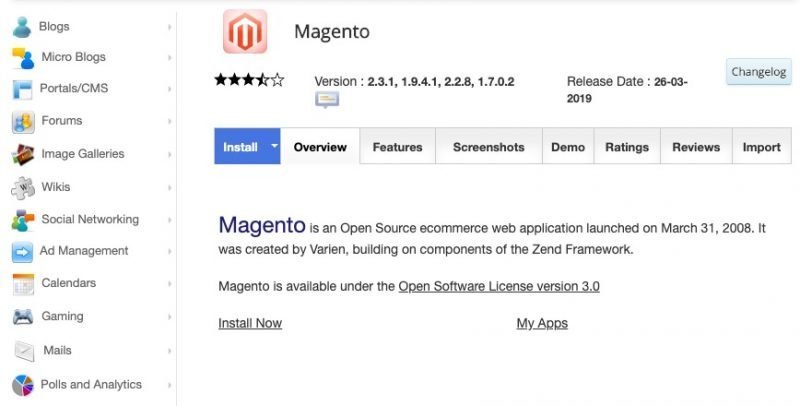
当然,还有那些Siteground主机内置的各项配套功能,比如每天备份、免费ssl安全证书、免费CDN加速以及php最新版本等等,充分保障网站开启速度。这些工作对于用户体验以及google SEO优化起到了至关重要的作用。
少花钱 把事情办好,一步一步 化繁为简,自己动手用WooCommerce在SiteGround上搭建独立自建站,一起来体验DIY的乐趣。